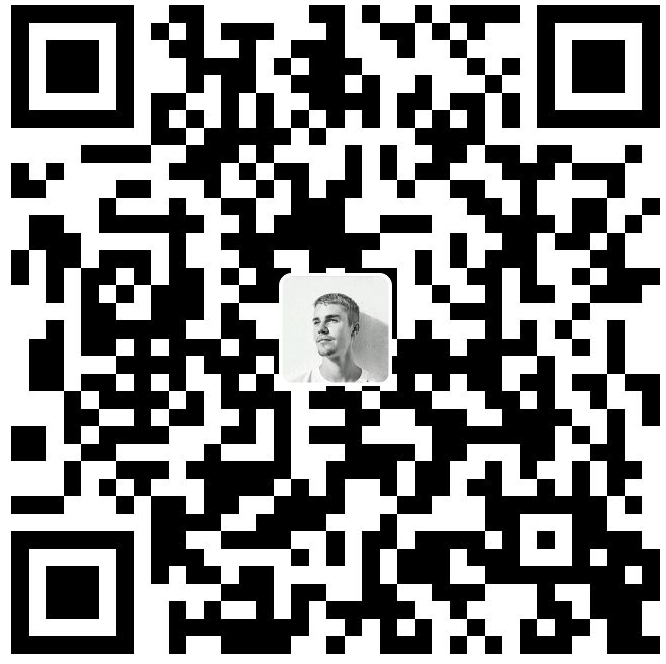ubuntu常用设置.
vim 1 2 3 4 5 6 7 8 9 10 11 12 13 14 15 16 17 sudo apt install vim # 添加配置文件 vim ~/.vimrc "set paste "set nopaste set expandtab set softtabstop=2 set autoindent set tabstop=2 set shiftwidth=2 set nu syntax on set mouse=a "支持鼠标滑轮 set mouse=v "支持鼠标选中复制 "set viminfo='1000,<500
用户 1 2 3 4 5 6 7 8 9 10 11 12 13 14 useradd -d /home/sanzo -s /bin/bash -m sanzo passwd sanzo usermod -a -G sudo sanzo sudo userdel -r test cat .ssh/id_ras.pub | ssh user@hostname "cat >> ~/.ssh/authorized_keys"
代理
配置v2ray
v2ray-core/releases
1 2 3 4 5 6 mkdir v2ray && cd v2ray wget https://raw.githubusercontent.com/v2fly/fhs-install-v2ray/master/install-release.sh sudo bash install-release.sh --local ./v2ray-linux-64.zip # local user runnohup ./v2ray run config.json > v2ray.log 2>&1 &
v2ray config.json配置
proxychains
1 2 3 4 5 6 sudo apt install proxychains # 修改配置文件 sudo vim /etc/proxychains.conf # 最后一行改为对应自己的端口 socks5 127.0.0.1 10800
apt代理
1 2 3 sudo vim /etc/apt/apt.conf.d/proxy.conf Acquire::http::Proxy "socks5h://127.0.0.1:10800"; Acquire::https::Proxy "socks5h://127.0.0.1:10800";
bash代理
1 2 3 4 5 6 7 8 vim ~/.bashrc # vim ~/.zshrc export ALL_PROXY="socks5://127.0.0.1:10800" export all_proxy="socks5://127.0.0.1:10800" export http_proxy="http://127.0.0.1:10801" export https_proxy="https://127.0.0.1:10801" # export https_proxy="http://127.0.0.1:10801"
在setting中设置了http,apt和bash应该可以不用再设置了,以防万一可以加上。
git 1 2 3 4 5 6 7 8 9 10 11 sudo apt install git # 环境配置 git config --global user.email "arrangeman@163.com" git config --global user.name "Sanzo00" # 生成公钥和私钥 ssh-keygen -t rsa -C "your_email@example.com" # 将公钥放到github中 cat ~/.ssh/id_rsa.pub
代理
1 2 3 4 5 6 7 8 9 10 11 12 13 14 15 16 17 18 19 20 21 22 23 git config --global http.proxy http://127.0.0.1:10801 git config --global https.proxy https://127.0.0.1:10801 git config --global http.proxy socks5://127.0.0.1:10800 git config --global https.proxy socks5://127.0.0.1:10800 git config --global --unset http.proxy git config --global --unset https.proxy sudo apt install connect-proxyvim ~/.ssh/config Host github.com User git ProxyCommand connect -S 127.0.0.1:10800 %h %p Host github.com User git ProxyCommand connect -H 127.0.0.1:10801 %h %p
zsh https://sanzo.top/Linux/zsh/
1 2 3 4 5 6 7 8 sudo apt install zshsh -c "$(wget -O- https://raw.githubusercontent.com/ohmyzsh/ohmyzsh/master/tools/install.sh) " chsh -s /bin/zsh
插件
1 2 3 4 5 6 7 8 9 10 11 12 13 14 15 16 git clone https://github.com/zsh-users/zsh-autosuggestions.git $ZSH_CUSTOM /plugins/zsh-autosuggestions git clone https://github.com/zsh-users/zsh-syntax-highlighting.git $ZSH_CUSTOM /plugins/zsh-syntax-highlighting vim ~/.zshrc plugins=( git zsh-autosuggestions zsh-syntax-highlighting ) source ~/.zshrc
鼠标
修改滑轮速度
IMWheel
1 2 3 4 5 6 7 8 9 10 sudo apt install imwheel sudo vim ~/.imwheelrc ".*" None, Up, Button4, 5 # 速度 None, Down, Button5, 5 # 速度 Control_L, Up, Control_L|Button4 Control_L, Down, Control_L|Button5 Shift_L, Up, Shift_L|Button4 Shift_L, Down, Shift_L|Button5
开机自启
1 2 3 4 5 6 7 8 9 10 11 12 13 14 15 16 17 18 19 20 21 sudo ~/.config/systemd/user vim ~/.config/systemd/user/imwheel.service [Unit] Description=IMWheel Wants=display-manager.service After=display-manager.service [Service] Type=simple Environment=XAUTHORITY=%h/.Xauthority ExecStart=/usr/bin/imwheel -d ExecStop=/usr/bin/pkill imwheel RemainAfterExit=yes [Install] WantedBy=graphical-session.target systemctl --user daemon-reload systemctl --user enable --now imwheel.service journalctl --user --unit imwheel.service
网速监控 1 2 3 4 5 6 7 8 sudo add-apt-repository ppa:fossfreedom/indicator-sysmonitor -y sudo apt update sudo apt-get install indicator-sysmonitor # 运行 indicator-sysmonitor cpu: ({cpu} {cputemp}) gpu: ({nvgputemp}) mem: ({mem}) net: {net} {totalnet}
截图 我在windows上用的snipaste ,不过linux还没出,有两个方案可以代替:
1、系统默认的截图工具
PrtSc – 获取整个屏幕的截图并保存到 Pictures 目录。Shift + PrtSc – 获取屏幕的某个区域截图并保存到 Pictures 目录。Alt + PrtSc –获取当前窗口的截图并保存到 Pictures 目录。Ctrl + PrtSc – 获取整个屏幕的截图并存放到剪贴板。Shift + Ctrl + PrtSc – 获取屏幕的某个区域截图并存放到剪贴板。Ctrl + Alt + PrtSc – 获取当前窗口的 截图并存放到剪贴板。
2、flameshot
1 2 3 4 5 # install apt install flameshot # start flameshot gui
显卡 显卡算力
cuda对应的最低驱动版本
Ubuntu20.04安装NVIDIA显卡驱动+cuda+cudnn配置深度学习环境
驱动安装
1 2 # 查看显卡型号 lspci | grep -i nvidia
下载驱动
1 2 3 4 5 6 7 8 9 10 11 12 13 14 15 sudo apt install -y lightdm gcc make sudo passwd root # 切换桌面,选择lightdm sudo dpkg-reconfigure gdm3 # 关闭lightdm桌面 systemctl stop lightdm sudo chmod a+x NVIDIA-Linux-x86_64-450.80.02.run sudo ./NVIDIA-Linux-x86_64-450.80.02.run -no-x-check -no-nouveau-check -no-opengl-files --no-kernel-module # -no-x-check:安装时关闭X服务 # -no-nouveau-check: 安装时禁用nouveau # -no-opengl-files:只安装驱动文件,不安装OpenGL文件 # 后面出来的提示,选择默认选项
如果出现/dev/xxx: clean的问题,进不了桌面,可能是因为驱动不匹配的问题。可以删除/etc/X11/xorg.conf。
如果出现An NVIDIA kernel module 'nvidia-drm' appears to already be loaded in your kernel. This may be because it is in use (for example, by an X server, a CUDA program, or the NVIDIA Persistence Daemon), but this may also happen if your kernel was configured without support for module unloading.
1 2 3 4 5 6 7 8 sudo systemctl isolate multi-user.targetmodprobe -r nvidia-drm sudo systemctl start graphical.target
安装cuda
下载cuda ,这里我选择的是cuda 11.2。
1 2 wget https://developer.download.nvidia.com/compute/cuda/11.2.0/local_installers/cuda_11.2.0_460.27.04_linux.run sudo sh cuda_11.2.0_460.27.04_linux.run
回车取消勾选Driver,因为前面已经装过驱动,然后install,也可以在Options中自定义安装位置。
在.bashrc文件中配置环境变量
1 2 export PATH=/usr/local/cuda-11.2/bin:${PATH} export LD_LIBRARY_PATH=/usr/local/cuda-11.2/lib64:${LD_LIBRARY_PATH}
1 2 3 4 source ~/.bashrc # 测试cuda nvcc -V
安装cudnn
下载cudnn
1 2 3 4 # 将文件复制到cuda对应的文件夹下 sudo cp cuda/include/cudnn.h /usr/local/cuda/include/ sudo cp cuda/include/cudnn_version.h /usr/local/cuda/include/ # for cudnn v8+ sudo cp cuda/lib64/libcudnn* /usr/local/cuda/lib64/
测试
在~/NVIDIA_CUDA-11.2_Samples下编译代码,然后运行cuda提供的例子。
踩坑
apt 更新软件包之后,导致显卡驱动失效,这是因为内核版本发生了变化,将内核回退到上一个版本即可。
https://www.jianshu.com/p/5ac8aa703075
显示器 适用于多个显示器。
我这里有两块屏幕HDMI-1,HDMI-1-0。
1 2 3 4 5 6 7 8 9 10 11 12 13 14 15 16 17 # 查看当前显示器信息 xrandr # 设置HDMI-1为主屏幕 xrandr --output HDMI-1 --primary # 只显示一个屏幕,关闭HDMI-1-0屏幕 xrandr --output HDMI-1 --auto --output HDMI-1-0 --off # 复制屏幕 xrandr --output HDMI-1-0 --same-as HDMI-1 --auto # 设置HDMI-1-0为左扩展屏 xrandr --output HDMI-1-0 --left-of HDMI-1 --auto # 设置HDMI-1-0右扩展屏 xrandr --output HDMI-1-0 --right-of HDMI-1 --auto
开机自启
还没找到合适的开机自启命令,不过可以在系统设置中调。
VSCode vscode
server端网络不好,“Downloading VS Code Server”
进入~/.vscode-server/bin/查看vscode server的commit id,然后手动下载上传到服务器。
下载链接:https://update.code.visualstudio.com/commit:${commit_id}/server-linux-x64/stable
解压之后重命名为commit id,然后放到~/.vscode-server/bin/
其他 typora
python环境